ブログやホームページへ画像をアップロードする時に
画像の容量制限があってアップロードできない場合や、
画像が大きすぎて、小さくしたいことがよくあると思います。
今回は画像の容量や大きさを加工してみたいと思います。
誰でも超簡単にできますよ。
Windowsのパソコンを持っている人なら、
初めから備わっているペイントという無料ソフトを使う方法です。
まず初めにペイントを起動しましょう!
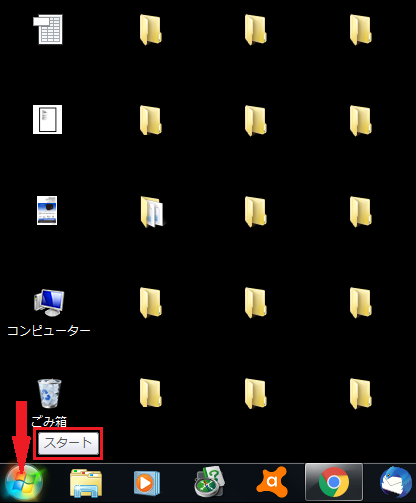
デスクトップの左下にあるウインドウズのアイコンを左クリックします。

すべてのプログラムにカーソルを合わせて左クリックします。
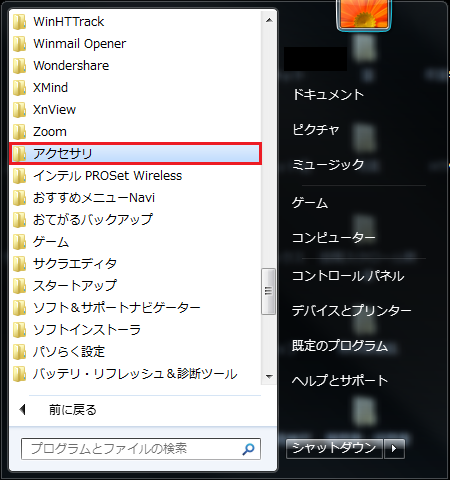
プログラムホルダーの中のアクセサリホルダーを探して左クリックします。

アクセサリーホルダーの中にペイントが格納されていますので、
左クリックして開きましょう。
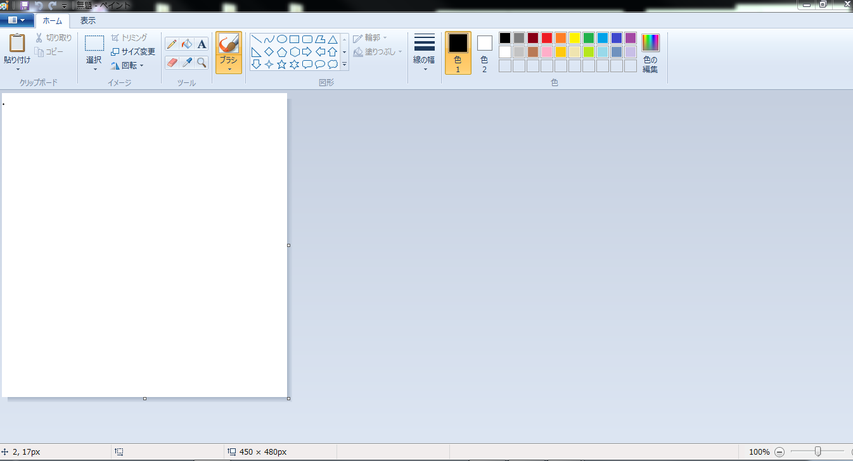
ペイントが軌道すると、ワークシートが白く表示されています。

サイズ変更の機能があるので、ここを左クリックします。
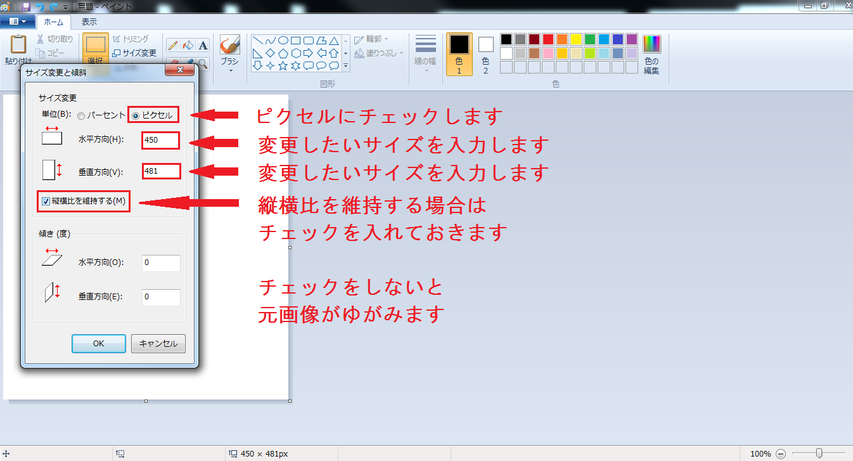
すると、サイズ変更と傾斜 という表示画面が現れます。
ここで画像のサイズを変更することができます。
※縦横比を維持するのチェックをはずして数値を入力すると
画像がゆがんで表示されますので注意しましょう。

ご自分のパソコンに保存してある画像サイズを確認してみましょう。
画像の上にカーソルを合わせて右クリックをします。
画像の容量(サイズ)1.00MB
大きさ 幅 1920ピクセル
高さ 1080ピクセル
特にスマホで撮影した画像は高画質なので、容量が大きいものが多いです。
修正する画像をペイントアプリに持ってきましょう!
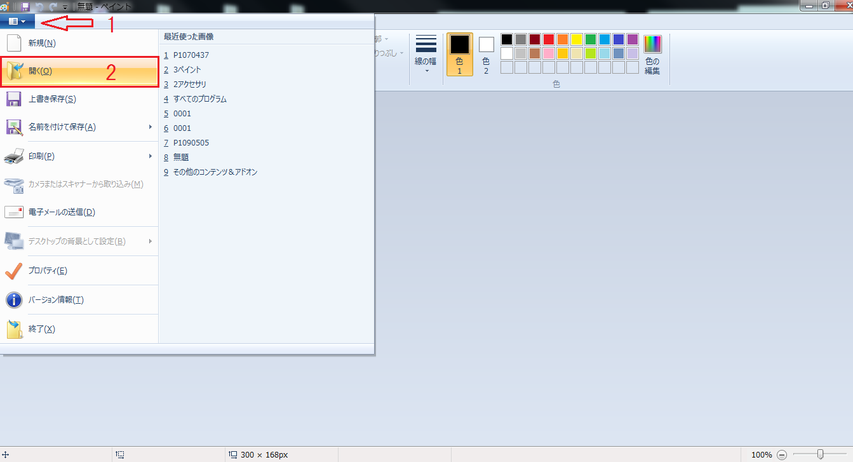
ホームの左側のタブ(1)を左クリックして 開く(2)を左クリックします。

ご自分のパソコン内に収納してあるホルダーを左クリックして画像を選択します。
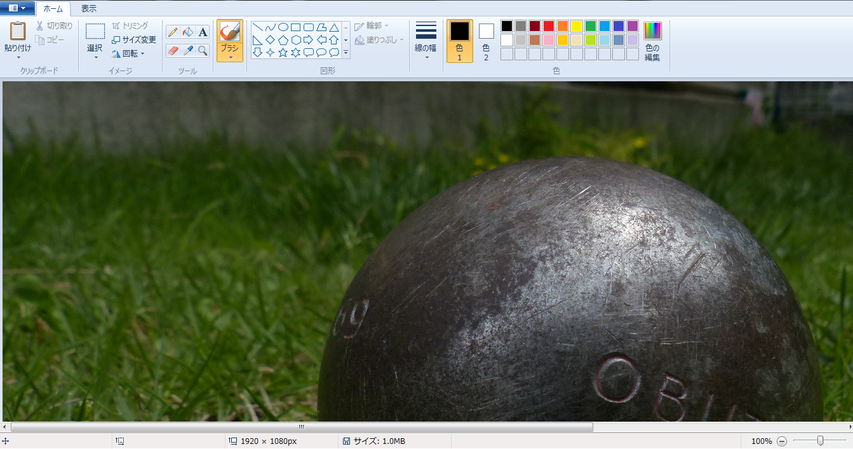
ペイントに画像が表示されました。
サイズが大きいため画面に収まってませんね。

ここで、さっそくサイズ変更機能(1)を使ってみましょう。
ここでは単位(2)をピクセルに合わせ
縦横比にチェックを入れたまま水平方向(3)のサイズを300ピクセルにします。
垂直方向(4)の数字は168という数値が自動的に表示されました。
最後にOKを左クリックします。
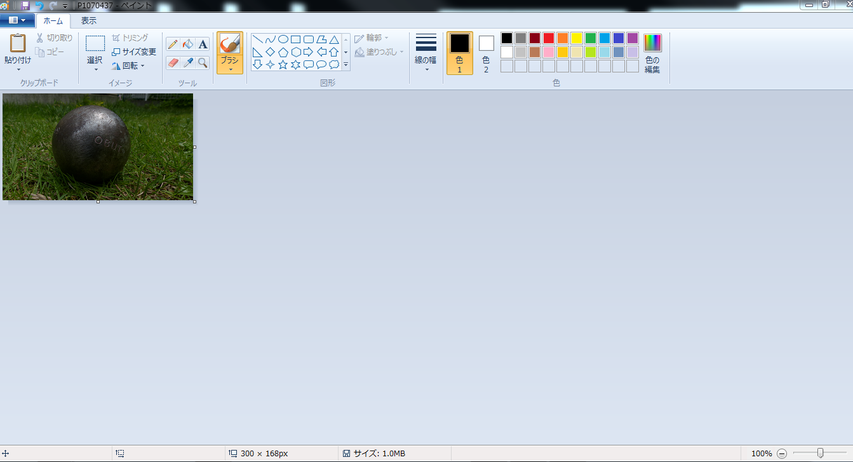
これでサイズの変更ができました。
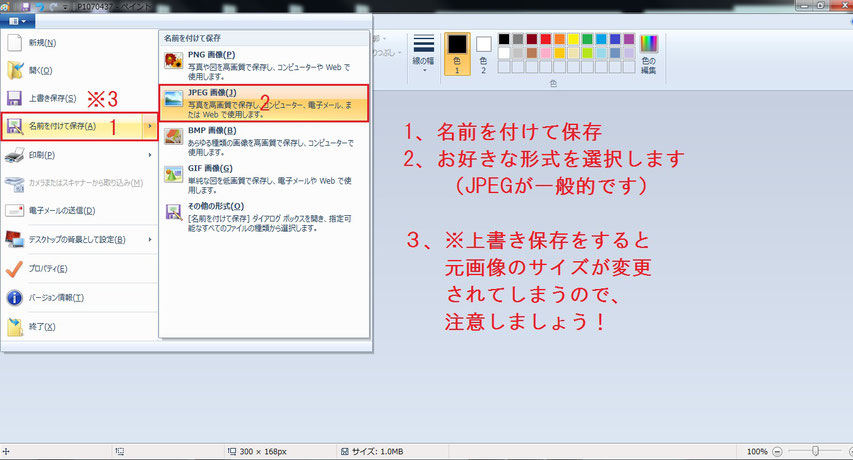
最後に画像を保存します。
ホームの左側タブを左クリックして
1、名前を付けて保存を左クリックします。
2、JPEG画像を選択します。
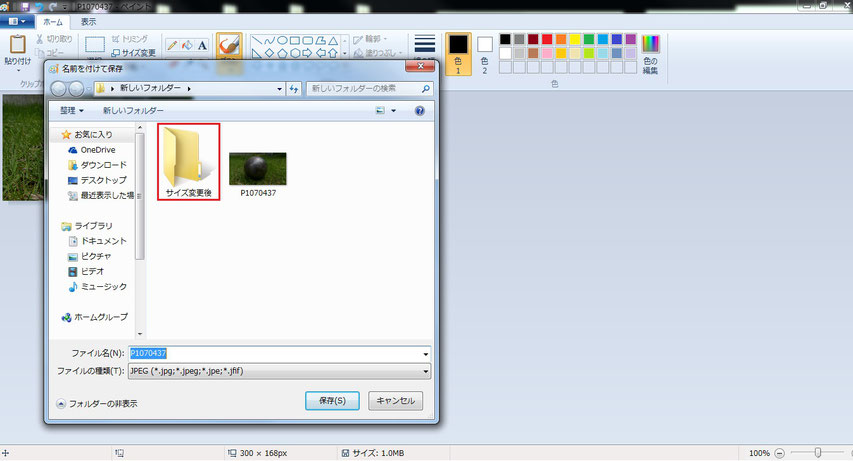
最後は保存したいホルダーを選択して保存ボタンを左クリックして終了です。